The steps above to remove Creative Cloud or an individual application within it should work in most cases, but if you’re still having issues with the service or a particular app, you can try the Adobe CC Cleaner Tool, a free utility from Adobe that can “more precisely remove installation records for Creative Cloud or Creative Suite. Work with Creative Suite 5 - 5.5 and older, Creative Cloud, and others. Clean up installation paths, remove registry entries, detect and manage leftover data in the system, check all the available drives, etc. Adobe Creative Suite Cleaner Tool 6.0.0.28 for Mac is available as a free download on our application library.
Offered by Adobe, Creative Cloud (CC) is a set of multiple mobile and desktop apps useful for graphic designing, photography, video, web development, & editing. It comprises of software like Acrobat, Premiere Pro, Photoshop, Illustrator, and other products offered by Adobe that creatives love using.
Indeed, the Creative Cloud Suite is fantastic. Yet, to give other tools a try or due to any other reason, Mac users might want to delete it. For this, the first thing they do is drag the icon to Trash. Trust me, this wrong.
This step might make CC Suite invisible but won’t remove all its traces. Hence, in today’s post, we will explain how to delete Creative Cloud without leaving any leftovers.
Before following the steps to remove Creative Cloud, ensure you have your files synced. Failing to do so might make you miss the files that aren’t synchronized.
How to completely uninstall Adobe Creative Cloud
If you are looking for a one-click solution to remove Creative Cloud, along with its leftovers, there’s a way to do that. That excellent option is CleanMyMac X. This feature-packed cleanup utility for Mac offers a user-friendly interface, and it works flawlessly as a junk cleaner, malware remover, and Mac optimizer.
Here’s how to completely delete Adobe Creative Cloud from Mac:
1. Download and install CleanMyMac X (trial version available).
2. Open the Mac cleanup app.
3. Head to the Uninstaller tab.
4. Wait for the scan results to populate. Select the apps related to Adobe Creative Cloud and press Uninstall.
Yipee. You’ve successfully deleted Adobe Creative Cloud and its components in just a click without leaving any traces.
However, if you want to uninstall Creative Cloud as it gives specific issues, we suggest trying resetting it. This way, you can restore application settings to default and use it flawlessly as you did for the first time. To reset the application again, you can use CleanMyMac X.
This application comes in handy & helps perform various actions, out of which uninstalling Adobe Creative Cloud and resetting are just a few.
To reset Creative Cloud, follow the steps below:
1. Launch CleanMyMac X
2. Click the Uninstaller module, and instead of clicking on Uninstall, choose Reset.
That’s all. This simple action will reset all the settings, and you will be able to smoothly use Creative Cloud.
Still, if you want to give manual uninstallation steps a try, no worries.
How to Manually delete Creative Cloud (CC) from macOS
Before following the steps explained below, we suggest you exit Adobe CC and other processes related to Adobe. To do so, follow the steps below:
1. Head to Applications folder > Utilities > Activity Monitor.
Alternatively, you can use Spotlight to open Activity Monitor.
2. Look for processes related to Adobe Creative Cloud.
3. Pick them one by one and click Force Quit > confirm click Quit.

Afterward, delete all CC-related apps like Lightroom, Illustrator, InDesign, etc. If you fail to uninstall them, you will see the following warning message.
To remove, follow the steps below:
1. Launch Adobe Creative Cloud app.
2. Head to the App tab and look for all the installed apps.
3. To uninstall the app, click More > Uninstall > follow on-screen instructions.
Once all related apps are uninstalled, you are ready to delete the CC desktop app. To completely remove all files associated with Adobe Creative Cloud, use the uninstaller provider by Adobe. Here’s how to use it:
1. Head to Applications > Adobe Creative Cloud.
2. Double click Creative Cloud Uninstaller.
3. When prompted, enter the admin password > Ok.
4. Press Uninstall and start the process.
5. When the operation is successful, you will get a confirmation message.
But, if you are unable to find Creative Cloud Uninstaller, then? No worries, head to helpx.adobe.com, to download the Creative Cloud uninstaller tool.
This will be a ZIP file. Hence you will need to extract it.
Note: If the security settings on your Mac are set to high, you might receive the following message asking, “Are you sure you want to open it?”.
Hit Open to proceed and follow onscreen instructions.
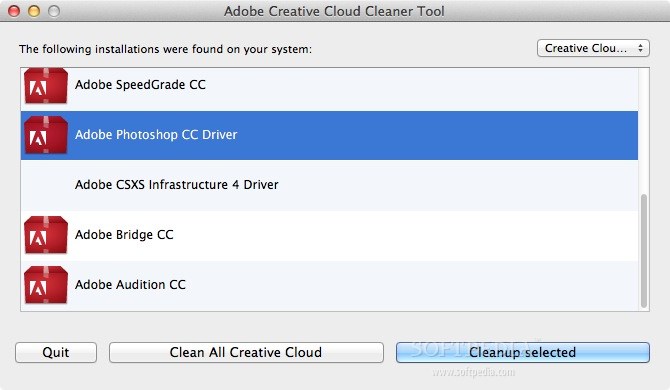
Note: Adobe uninstaller does not remove all related files. Therefore, we need to follow another set of steps.
How to find Creative Cloud Leftovers on Mac
1. Open Finder > Go to Folder > Go menu in the Finder.
2. Type ~/Library into the box > Go.
3. Here find Adobe-related files, select them, and move to trash.
4. Steps 2 and 3 are to be repeated for the following locations:
~/Library/Application Support

~/Library/Preferences
/Library/LaunchAgents
/Library/LaunchDaemons
/Library/PrivilegedHelperTools

Note: When removing the files, make sure you do not delete any important file. A small error can cause a lot of problems. Hence if you think you cannot do it, use CleanMyMac X – Uninstaller.
After following all the steps, don’t forget to empty trash. Once this is done, all files related to Adobe CC will be deleted without leaving any traces.
Frequently Asked Questions
What does Adobe Creative Cloud do?
Adobe Creative Cloud is a set of graphic designing, video editing, web development, photography, and other popular apps among creative people worldwide.
Is it safe to uninstall Adobe Creative Cloud?
Adobe does not recommend uninstalling the Adobe Creative Cloud desktop app. However, if you want to uninstall it, you can use the uninstaller provided by Adobe.
What happens when you uninstall Creative Cloud?
When the Creative Cloud desktop app is removed, other components still stay on the Mac. This means you can always use other related apps.
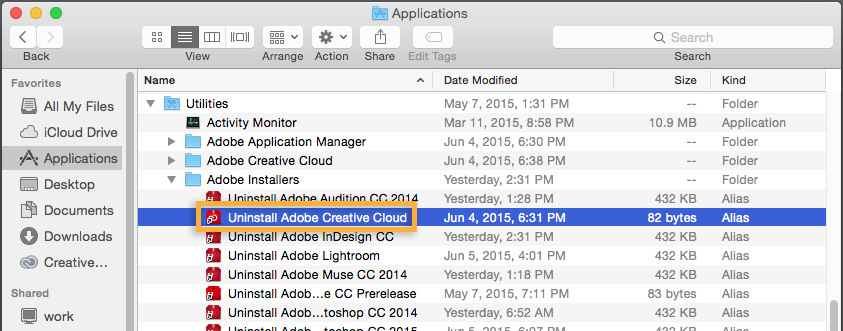
The Creative Cloud Cleaner Tool will remove installation records for Adobe Creative Cloud or Adobe Creative Suite applications that may have become corrupted or may be causing problems with a new installation.
To remove an app using the Creative Cloud Cleaner Tool, you need to remove the app entry from the tool. Similarly, you need to remove CoreSync entry to resolve sync-related issues.
Use Creative Cloud Cleaner Tool to remove entries for apps or CoreSync | Windows
Download Adobe Creative Cloud Cleaner Tool Mac
- Back up all files stored in Adobe product directories, including custom plug-ins or profiles you have installed.
- Uninstall Creative Cloud or Creative Suite applications by doing one of the following:
- Windows 10, 8, 7, or Vista: Choose Start > Control Panel > Programs > Programs and Features.
- Windows XP: Choose Start > Control Panel and double-click Add or Remove Programs.
- Select the application that you want to remove, and click Remove or Uninstall.
- Follow the onscreen instructions to complete the uninstallation.
- Restart your computer.
- Download the Adobe Creative Cloud Cleaner Tool for Windows
- Right-click the downloaded AdobeCreativeCloudCleanerTool.exe file and choose Run as Administrator.
- Follow the onscreen instructions in this order:
- Choose your language: Type e for English or j for Japanese, and then press Enter.
- Review the Adobe End-User License Agreement: Type y to accept or n to decline (if you decline, the script stops). Press Enter.
- Type the number that corresponds to the option you want to select and then press Enter. For example, type 4 (CC Apps) if you want to uninstall a Creative Cloud app.
- Subsequently, to remove an app, select the application that you want to remove by typing the number that corresponds to the app name and then press Enter.
- Similarly, to remove CoreSync, type 1 or 4 and press Enter. Then type the number that corresponds to CoreSync and press Enter.
- Confirm that you want to remove the entry: Type y and then press Enter.
- (Optional) If you're unable to connect to Adobe's servers, repeat these steps to fix your host files. After accepting the End-User License Agreement, type 12 to select the host files option. Confirm that you want to fix the host files: Type y and then press Enter. The Cleaner Tool creates a backup of the hosts files (named hosts_bkup) in the same directory, which you can revert to if a problem occurs.
- When you see the message “Adobe Creative Cloud Cleaner Tool completed successfully,” press Enter and restart your computer.
- To verify that the Creative Cloud Cleaner Tool completed successfully, in a text editor such as WordPad, open Adobe Creative Cloud Cleaner Tool.log. The location of this file depends on your version of Windows:
- Windows 10, 8, 7, or Vista: C:Users[user name]
- Windows XP: C:Documents and Settings[user name]
- Review the log file entries. If any of the entries indicate failure, contact us.
- Once you have successfully run the Adobe Creative Cloud Cleaner Tool, install your Creative Cloud or Creative Suite application.
Note: If Run as Administrator is not available when you right-click, double-click AdobeCreativeCloudCleanerTool.exe to run the EXE file.
Use Creative Cloud Cleaner Tool to remove entries for apps or CoreSync | macOS
- Back up all files stored in Adobe product directories, including custom plug-ins or profiles you have installed.
- To uninstall Creative Cloud or Creative Suite applications, in the Finder, navigate to Applications > Utilities > Adobe Installers.
- Double-click the application’s uninstaller.
- Follow the onscreen instructions to complete the uninstallation.
- Restart your computer.
- Download the Adobe Creative Cloud Cleaner Tool for Mac
- To run the Adobe Creative Cloud Cleaner Tool, double-click the AdobeCreativeCloudCleanerTool.dmg file.
- Double-click Adobe Creative Cloud Cleaner Tool and follow the onscreen instructions in this order:
- Select your language from the menu in the upper-right corner of the window.
- Review the Adobe End-User License Agreement: Click Accept to accept or Quit to decline (if you decline, the script stops).
- Select an option from the menu in the upper-right corner of the window. For example, select CC Apps if you want to uninstall a Creative Cloud app.
- From the table, select the app you want to clean up, and then click Cleanup Selected. (Click Clean All to clean up all installer-related files for the option you chose in step c.)
- Similary, to clean up CoreSync, first ensure that you have selected All in the pop-up menu. Then select CoreSync from the list and click Cleanup Selected.
- (Optional) If you're unable to connect to Adobe's servers, select Fix Host File from the table to repair your host files, and then click Cleanup Selected. The Cleaner Tool creates a backup of the hosts files (named hosts_bkup) in the same directory, which you can revert to if a problem occurs.
- When you see the message “Adobe Creative Cloud Cleaner Tool completed successfully,” click Quit and restart your computer.
- To verify that the Adobe Creative Cloud Cleaner Tool completed successfully, in a text editor such as TextEdit, open /Users/[user name]/Adobe Creative Cloud Cleaner Tool.log.
- Review the log file entries. If any of the entries indicate failure, contact us.
- Once you have successfully run the Adobe Creative Cloud Cleaner Tool, install your Creative Cloud or Creative Suite application.
Creative Cloud Cleaner Tool Mac Os
Popular apps in Maintenance Tools
