Manual Scrivener 2.3 for Mac OS X Literature & Latte July, 2012. 2 About This Manual 5. ⌘ ⌘⌘ ⌘⌘ ⌘⌘ ⌘⌘ ⌘⌘ Scrivener. Let me quote from the Editing with Scrivener section of the Writing and Editing chapter of the Scrivener manual: The “Scrivenings” view mode allows you to edit multiple text documents as.
Scrivener is a robust — and complex — piece of writing software. Intended as a one-stop solution for writers of all skill levels, Scrivener has a wide range of useful features… if you can figure out how to work it.
Pros:
- Powerful app with helpful features for every writing stage
- Flexible interface users can tailor to their needs
- Free templates
- 30 day free trial
Cons:
- Complex to learn
- More expensive than many other writing apps
- Newest version only runs on Mac
- Most users will only use a small handful of the features
For this review, the team at Reedsy has analyzed Scrivener with an aim to provide transparency and context. As a network that has helped authors publish over 10,000 books, we know the different needs authors have and are able to provide context for what features are the most useful, as well as what kind of writers would benefit from them.
What is Scrivener?
Scrivener by Literature and Latte is a word processor for Windows and Mac. Offering a variety of organizational features, formatting options, and goal tracking, Scrivener has been expressly designed to help fiction and nonfiction authors, screenwriters, journalists, academics, and more.
One of the issues many writers of long texts face is ease of navigation: assembling all their research and information in a way that’s easily accessible. Scrivener helps with this, offering writers the tools to organize concepts, notes, research, photos, videos, documents, and more.
It’s important to note, though, that when you talk about Scrivener there are really two separate writing apps: the Windows version, and the Mac one. Scrivener 3, while expected to release for Windows sometime in 2021, is currently only available on the Mac and is a significantly improved experience over its predecessors. Make sure you take note of which version is available to you when you’re deciding which novel writing app to use.
For this review, we’ll be focusing on Scrivener 3, though some of the features listed below are also present in earlier versions.
Fun fact: What does a scrivener do? Back in the day, a scrivener (or scribe) was someone who could read and write, and made their living writing or copying material on behalf of others.
How much does Scrivener cost?
Scrivener costs $49. However, if you purchased Scrivener 2 on or after August 20, 2017 can upgrade for free (users who purchased Scrivener 1 or 2 before that date can get a 45% discount off the purchase price).
Scrivener also has a 30-day free trial period, though it’s actually 30 days of use — so if you only use the program two times a week, you will have the trial for 15 weeks.
How do I upgrade to Scrivener 3?
If you already have Scrivener 2, you can upgrade via the Literature and Latte site. Click here, then select 'Upgrade from an older version' in the trial window.
The Binder: All your work in one place
At the center of a Scrivener project is the Binder. Touted as an innovative means of keeping all your notes, research, and manuscript files in one place, the Binder is really just a sidebar full of files. While it is incredibly useful to have everything within easy reach, Scrivener didn’t exactly invent the idea — sidebars have been used in everything from email to file browsers to, yes, writing apps, for decades now.
Still, Scrivener’s Binder does the job very well. And since there are so many different types of files associated with a Scrivener project, there needs to be a means of keeping them organized. Files in the Binder can be grouped together in subfolders, labeled with different colors and icons to allow for easy categorization and organization. It even includes a Trash folder, so you don’t need to worry about accidentally deleting something.
Corkboard: Get a big-picture view
A classic outlining and editing tool for writers is a simple stack of notecards. By writing down what happens in each scene and spreading the notecards out on the floor (or pinning them to a corkboard) authors have long been able to visualize their project as a whole, moving scenes around until they have a plot that flows smoothly.
Scrivener’s Corkboard mode takes that idea and runs with it. Each file in your project gets a “card” that you can customize with colors and labels, and then rearrange with ease. Like everything else in Scrivener, this feature is endlessly customizable, so each writer can develop a system that truly serves their workflow.
Bookmarks: Quick access to what matters
Software that claims to help you do something — like learning how to write a book — needs to walk a fine line between offering a variety of functions while also having an organized and easy-to-navigate interface. To that end, Scrivener utilizes a Bookmarks system.
It's exactly what it sounds like: you can seamlessly access any project documents that you refer to frequently. But what makes it especially useful is that clicking on a bookmarked document will open it side-by-side with your current document, allowing you to reference or edit it without having to switch back and forth between texts.
Let’s say you’re writing a novel and somewhere along the way you decide to make a big change to a character. If you have character templates or character development documents bookmarked, you can reference them right away and make a note of the change there, without skipping a beat in your writing session.
Templates: Save your settings
Because Scrivener has so many customization options, you may feel overwhelmed by the idea of configuring all those settings, only to do it again the next time you start a new project.
This is where Templates come into play. Scrivener lets you save all your options as a sort of “preset” that you can easily select for each new project you write. So if you’ve got a specific way you like your Binder set up for a long-standing fantasy series, you can just select the template when you start writing book twelve, and all the customization you’ve decided on for the first eleven books is ready and waiting for you.
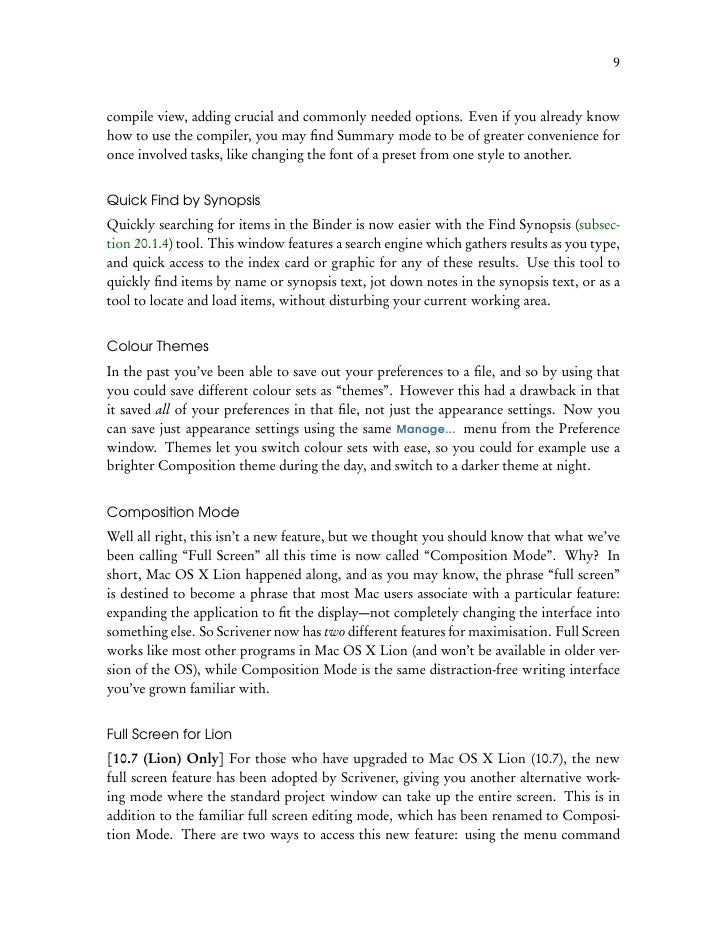
Of course, if Scrivener wasn’t so complex to set up you wouldn’t need to save a template. But since it is, it’s great not to have to reconfigure everything each time.
Linguistic Focus mode: Zero in on problem areas
Linguistic Focus is a great tool that can help you identify and iron out your writing tics. Essentially, you can specify types of words or dialogue (direct speech, nouns, pronouns, verbs, adjectives, adverbs, prepositions, or conjunctions), and Scrivener will highlight that language within your story.
Why is this important? Well, let’s say you want to make sure that your dialogue tags aren’t distracting. Or maybe you have the feeling you’re repeating the same adjective throughout your writing. Linguistics Focus will allow you to zero in on these things to make sure your writing is as effective as possible.
So what’s the bottom line?
Scrivener works best for professional writers who:
- Have lots of notes or research associated with their books
- Plan to write a lengthy, in-depth series
- Plan to do extensive self-editing, or collaborate with an editor in another program
- Enjoy learning how to do new things on their computer
Scrivener may not be a good fit if you:
Scrivener Mac Manual Pdf
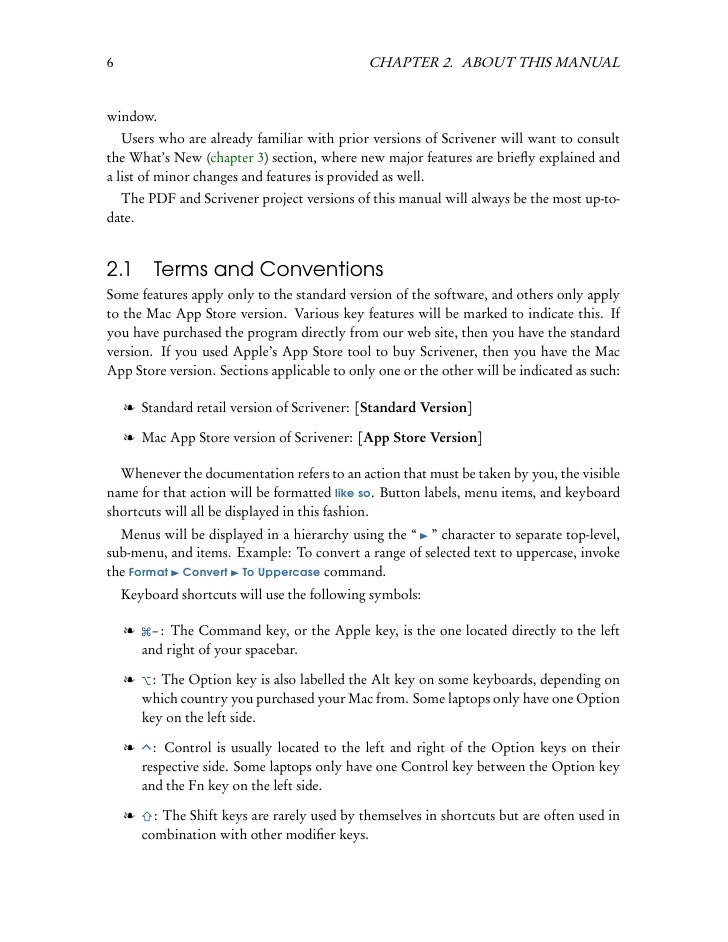
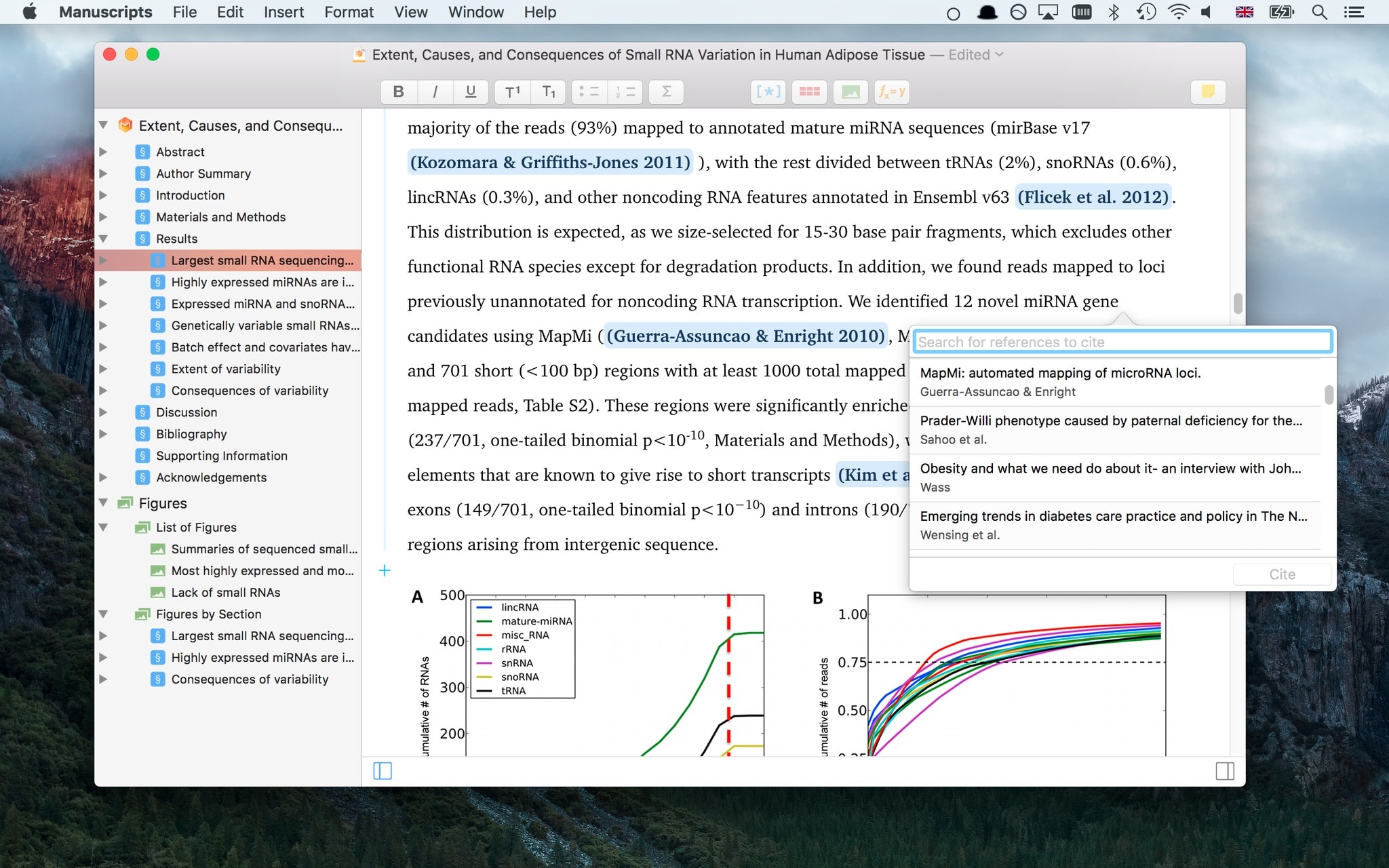
- Aren’t very tech-savvy
- Want to jump into writing faster (for that, we recommend Plottr or the Reedsy Book Editor)
- Write shorter pieces (essays, short stories, poems, children’s books)
- Need to collaborate easily, especially across multiple platforms
Reedsy rating: 4/5
[Updated: 07/20/2020 UTC]
So it seems as if my last post on using Scrivener with Mind Maps for structured writing projects may have been confusing. Some people, who shall not be named (Marcus Sheridan), pointed out that the visual I included at the end of the post made this look intimidating. Since I really believe this is an easy and helpful technique (and I’m always game to disparage Marcus), a follow-up post seemed like the logical way to correct the confusion (hopefully).
Show Don’t Tell
Even though a picture is supposedly worth a thousand words, this one completely detracted from what I was trying to share. It makes the process look cumbersome rather than quick, easy and convenient. With that in mind, I wanted to create the a screencast showing just how easy it can be.
I did this in Mind Node Pro on my Mac, but you can just as easily use iThoughts HD to do it on your iPad.
Quickly “See” Your Ideas
The main reason I love this process… I never have to see a blank page. They scare the hell out of me and often lead to long-winded tangents. On the other hand, mind maps need starting point, enable you think through your ideas and keep you from wandering in unnecessary directions. They give you tangible elements that allow you to play with your ideas. They make it easy to reorder everything from the smallest thought to an entire section before you’ve ever written a sentence.
Flesh Your Ideas Out
Basic structure isn’t all that hard. Figuring out the most effective way to get your point across, now that can be a challenge. I know that many turn to outlines for this, but they don’t play well with me. So I would forego them, start with an idea, write and eventually fix my work in the editing process. The writing got done, but there was a tremendous amount of wasted time and worse yet, wasted writing. It wasn’t until I started with mind maps that I was finally able to create an outline that was not only simple, but useful.
Scrivener Mac Manual Download
Send It To Scrivener
Once you like what you see, the fun part begins. It’s a simple three-step process:
- Export your mind map as an OPML file.
- Open a blank Scrivener file or create a new folder inside an existing document
- Import your OPML file.
This takes your mind map and imports it as a functional outline. Essentially each section or node of your original mind map becomes an individual document that you can write in (another post for another day, less I want to evoke the ire of Marcus “The Sales Lion” Sheridan once more). From there, all that’s left to do is the writing (I know, easier said than done…).
Sorry if the picture in my last post made this all seem a little crazy, but the process is so easy. While I wouldn’t suggest it for short posts or freeform prose, it has changed the way I write longer, more structured work. In fact, this post took about half the time it normally would, leaving me plenty of time to create the video and to disparage Marcus some more here at the end! Check out the video, go tell Marcus why he is wrong (and clearly a terrible person to boot) and let me know if you ever feel crazy enough to give this a shot.
Scrivener Mac Manual Free
Marcus is a really, really great guy who totally had a point. But you didn’t hear that from me.Disclaimer:
