Launch Mail app and pull down the “Mail” menu to select “Preferences” Click on “Accounts” tab and then click the + icon to add a new account Enter the full name you want attached to the mail account, enter the email address, and password, click “Continue” to start the automatic setup. Get Outlook for Mac Outlook is included with Microsoft Office 365. Faculty and staff with full-service SUNet IDs can download Microsoft Office for Mac via webmail for free. See the Microsoft Office page for more information. Configure Outlook You can configure Microsoft Outlook to access your Office 365 account by setting up an Exchange connection.
Topics Map > Client Configuration > Desktop
This document explains how to connect to the Office 365 service via Outlook for Mac client.
Configure Outlook
If you currently do not have Office/Outlook installed on your computer, please follow these instructions to install Office/Outlook before proceeding.
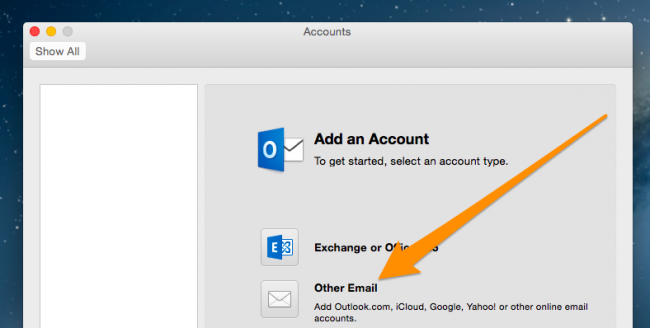

Warning: Before proceeding, make sure you have updated Outlook to the latest version (patch) currently available. If you do not update Outlook before proceeding, the potential exists that you will be unable to configure your account to Office 365 (you will receive an error during the configuration process).
Important: In addition to configuring your NetID account, this document also contains instructions on how to configure a Service Account. The recommended configuration for Service Accounts within Outlook is to have the Service Account linked to your NetID account and then to use the delegation feature to interact with the Service Account.
Microsoft Outlook for Mac uses profiles to manage your accounts within Outlook.
- You have three options on configuring your Outlook profile:
- Option 1: First time user of Outlook (no existing profile).
- Launch Outlook to start the account creation wizard. If prompted for type of account, select Exchange or Office 365. Proceed to step 2.
- Option 2: Create a new profile.
- Make sure Outlook is not running.
- Follow these steps to create a new profile.
- Proceed to step 2.
- Option 3: Add your account to an existing profile.
- Launch Outlook.
- Go to 'Tools' menu and click the Accounts selection.
- Select New Account... from the + menu selection located at the bottom left corner of the 'Accounts' screen.
- Proceed to step 2.
- On the Setup your email window, enter the email address of the account you are attempting to configure:
- Email Address format: -
- NetID Account: Enter the primary address of your NetID account which will take one of the following forms: netid@wisc.edu or first.lastname@wisc.edu or name@domain.wisc.edu
- Service Account: Enter the primary address of your Service account which will take one of the following forms: name@domain.wisc.edu
Note: if you don't know whether you are attempting to configuring a NetID account or a Service account, please contact your domain administrator or the DoIT HelpDesk.
- Email Address format: -
- If you receive the following prompt:
Place a check mark within the 'Always use my response for this server' check box.
Click Allow. - You will be redirected to NetID login screen - enter the credentials of the account you are attempting to configure.
Please note: If you receive an error message that your account is unable to be auto-configured, please make sure that your Outlook client is fully updated to the newest version (patch) currently available.
If this is your first time setting up this client: You may receive the following notification:
Click Activate and follow the instructions using your NetID to login when asked to activate the software.
Important:
- Depending on the size and amount of emails you have in your account, Outlook may require some time to completely download all of your mail (and other data) the first time you load Outlook after configuring your account.
- If you are having issues interacting with the configured account or with other accounts, please verify you have authenticated into Outlook before contacting the help desk.
Optional - Configure Access to the Campus Directory (Whitepages)
Remember: the Global Address List (GAL) will only contain Office 365 accounts. Therefore, you may still need access to the Campus Directory (Whitepages) to find the person you are searching for.
Use these instructions to configure the Campus Directory (Whitepages) within this client.
Uninstall Outlook/Office
Manual Setup For Outlook In Mac Os
You may experience issues with Outlook for Mac that are often resolved by performing a full uninstall/reinstall of Microsoft Office. The following Microsoft documentation provides instructions on how to completely uninstall Microsoft Office on your Mac: Troubleshoot Office 2016 for Mac issues by completely uninstalling before you reinstall.
See Also:
Microsoft Outlook is a daily-based emailing application for the users throughout the world. Exchange of emails is quite frequent in this application. Sometimes, instead of accessing multiple accounts for communication between teams, professionals and business collaborators, making communication through a single platform is easier for the user. For that reason, mailboxes of other email accounts like Office 365, Gmail, IMAP accounts, etc. can be configured within Outlook account for ease of exchange of data in the form of emails. This configuration would allow accessing the configured account mailbox and also enables performing send/receive actions through Outlook platform.
The manual configuration method of other different email accounts in Outlook is almost similar, though the main focus would be configuration of Office 365 account in Outlook (specifically for Outlook 2019, Outlook 2016 and Outlook 2013).
Manual Setup For Outlook In Mac Catalina
Note: Microsoft Outlook versions older than Outlook 2010 does not support configuration of Office 365 account within it.
Manual Configuration of Office 365 Account in Outlook 2013
If you want to configure Office 365 account in Outlook 2013 version, you need to perform the following given steps in a sequential manner carefully.
- First ensure that the Microsoft Outlook application is not running. If it is, then close or exit the application.
- Press Windows with R alphabet and type Control Panel in the box. Click OK to open it.
- Click Mail option in the Control Panel.
- The Mail Set-up page will get opened. Here, click on Show Profiles option.
- Within Mail page, click on Add option to add a new profile for account.
- Now, enter the new profile name and click on OK.
- In Add Account page, select the option Manual setup or additional server types and then click on Next.
- Select the option Microsoft Exchange Server or compatible service and click on Next.
- Type outlook.office365.com against the Server option; provide your Office 365 account email address against User name. Select the checkbox if you want to access mail when Outlook is in offline mode. Click on More Settings option.
- Select the Security tab. uncheck the option Encrypt data between Microsoft Outlook and Microsoft Exchange, also uncheck Always prompt for logon credentials, select Anonymous Authentication option under Logon network security.
- Now, navigate to the Connection tab on the same page. Select the checkbox Connect to Microsoft Exchange using HTTP and then click on Exchange Proxy Settings option. In the opened Microsoft Exchange Proxy Settings page, type outlook.office365.com under Use this URL to connect my proxy server for Exchange field. Select the checkbox saying Connect using SSL only. Then select the checkbox Only connect to proxy servers that has this name in their certificate and type msstd:outlook.com. Select the both checkboxes options for fast and slow networks. Under Use this authentication while connecting to my proxy server for Exchange option, select Basic Authentication option and click on OK.
- Click on OK. In Add Account window, click on Next.
- In the pop-up asking for Office 365 credentials, provide the user name and password. Then click on OK.
- Finally, click on Finish.
You can decide to set this created profile as default b selecting Always use this profile option or get a prompt to use this profile within the Mail window. - Hence the Office 365 account is configured with Outlook application and will be active after some time.
Manual Configuration of Office 365 Account in Outlook 2016
Now, let us understand the configuration of Office 365 in Outlook 2016 version. You need to follow the same steps from 1 to 6. Then follow these steps:
- After choosing Manual setup or Additional Server types option, the Add Account page will get opened. Here, select the Office 365 option, enter the email address of the account and click on Next.
- After a while, autodiscover.xml window will get opened. Provide the Office 365 credentials like user name, password and click on Next.
- The next page will be displaying that configuration of Office 365 account in Outlook is successful. Click Finish to complete the configuration process.
In both the cases, once the configuration is setup, open your Outlook application. There you will be able to see the added Office 365 account mailboxes and perform the mail communication from there continuously. Other than this, a user can configure Exchange Server account, IMAP server accounts like Gmail, Yahoo, etc. Though it will take some time for the configuration to setup, but the process is feasible and does not require any great efforts.
The configuration of Office 365 within the Outlook application indicates synchronization of data which means any modification at the particular platform would display results on the second platform. But, if you want to move Office 365 mailboxes permanently to Outlook platform, then try the most prominent Office 365 to PST migration software. It readily moves only the desired mailboxes data through various smart filters and performs the complete process within minimum steps. All versions and plans of Outlook and Office 365 are supported by this advanced automated tool.
Final Words
There is provision of manually configuring of accounts like Office 365 to Microsoft Outlook with slight differences for different versions. Manual setup feature allows for the configuration and then ultimate access to the emails within that account in Outlook application.
